Автоматическое подключение к интернету или запуск приложения до входа пользователя
Многие пользователи Windows, которым приходится подключаться к интернету по VPN, знают о том, как это неудобно: при каждом запуске операционной системы нужно подключаться вручную. Данная статья поможет исправить это неудобство и позволит создать автоматическое подключение без участия пользователя.
Для начала создайте и настройте VPN-подключение.
Процесс подключения любого клиента Microsoft можно автоматизировать с помощью простого пакетного файла и команды rasdial. Команда rasdial выполняет запуск сетевого подключения, используя указанные параметры.
Синтаксис
rasdial имя_подключения [имя_пользователя [пароль | *]] [/domain:домен] [/phone:номер_телефона] [/callback:номер_для_ответного_вызова] [/phonebook:путь_к_телефонной_книге] [/prefixsuffix]
Чтобы отключить установленное сетевое подключение, выполните команду rasdial со следующими параметрами.
rasdial [имя_подключения] /disconnect
Команда rasdial, выполненная без параметров, показывает состояние текущих подключений.
Затем, в простом текстовом редакторе, пропишите одну строку в файле autorun.bat (по умолчанию в C:\ServerSR)
rasdial «название_соединения» имя_пользователя пароль (например: rasdial «VPN_provider» nextwindows 12345)
Для полноценного удаленного доступа нужно, чтобы ваш компьютер еще автоматически включался, этого можно добиться, установив таймер включения в BIOS или включение при подаче питания, если например питание включается централизованно. Теперь с помощью ServerSR вы можете управлять своим компьютером, из любой точки мира используя свой мобильный телефон.
Если у вас не установлен ServerSR, команду rasdial можно заставить выполниться и другим способом.
1. С помощью небольшой утилиты Any Service, которая в два щелчка мышки, поможет запустить любое приложение как системную службу. Any Service является оболочкой двух стандартных утилит srvinstw и instsrv из комплекта Windows 2000 Server, интерфейс интуитивно понятен. Главное окно программы позволяет произвести первичные настройки вашей будущей службы, как пример работы утилиты, попробуем запустить в виде системной службы популярный файловый менеджер Total Commander:
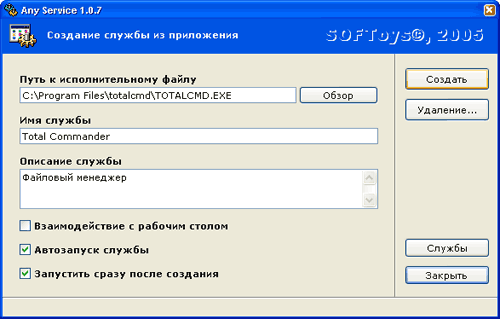
В нашем случае вместо Total Commander прописываем пакетный файл с командой rasdial.
2. С помощью назначенного задания. Назначенные задания в Windows позволяют планировать разовое или регулярное выполнение программ, запуск которых может выполняться автоматически, без вмешательства пользователя. Для этого заходим в панель управления и запускаем ярлык "Назначенные задания". В появившемся окне кликаем "Добавить задание", в качестве задания назначаем пакетный файл с командой rasdial.
Остальные методы позволят выполнить программу при входе пользователя.
1. Добавьте тот же пакетный файл в автозагрузку.
2. Откройте редактор реестра Windows (Пуск–>Выполнить–>regedit) и найдите в нем вот такой раздел:
HKEY_CURRENT_USER\Software\Microsoft\Windows\CurrentVersion\Run
(автозапуск для текущего пользователя)
или
HKEY_LOCAL_MACHINE\Software\Microsoft\Windows\CurrentVersion\Run
(автозапуск для всех пользователей)
В этом разделе необходимо создать «строковый параметр» с любым именем (щелчок ПКМ–>Создать–>строковый параметр). А вместо значения созданного параметра запишите имя того же пакетного файла, обязательно с полным путем.