Настройка Телефона
Настройки Интернета (GPRS) можно просто получить у Вашего
оператора связи, позвонив по номеру справочной службы и попросив там отправить
вам настройки GPRS-интернета (Настройки WAP-интернета не подойдут).
TELE2 - Для получения автоматических настроек позвоните по бесплатному номеру 679.
MTC - позвоните по номеру 0876.
Или на
страничке.
Однако, не все модели телефонов могут быть настроены автоматически. На этой странице написаны подробные инструкции, помогающие настроить GPRS интернет на телефоне своими руками на всех современных моделях мобильников
Из своего опыта замечу, на моем Nokia 6303, после сохранения автоматических настроек от МТС все работает замечательно, от Теле2 странная штука Opera начинает работать, а например программа Messenger нет как и JMClientSR, руками настраиваю как написано на выше указанной странице и все работает, Megafon и Beeline не проверял.
Некоторые проблемы настройки Интернета в телефоне описаны на странице Почему на телефоне не работает интернет
Управления телефоном с клавиатуры
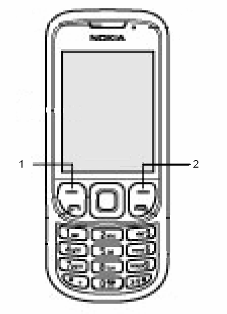
1 – Левое верхнее меню; 2 – Правое верхнее меню;
После старта программы и ввода пароля, если он установлен, появится список, каждая строка которого соответствует удаленному компьютеру, к которому будет возможен удаленный доступ. При выборе пункта меню “ Connect” дисплей телефона переходит в графический режим, в котором отображается экран удаленного компьютера.
Кроме пункта “ Connect” в меню присутствуют следующие пункты:
Exit – выход из программы
NewHost – создать запись
EditHost – редактировать запись
DeleteHost – удалить запись
ChangePassword – изменить пароль на запуск программы
ThreeLineEdit – установить три строки для быстрого ввода, через sub menu #2 1,2,3
TestAccount – тест account
TestServerPHP – test PHP сервера
About – о программе.
Команды графического режима:
Джойстик – выполняет функции мышки (центральная кнопка – левая кнопка мышки);
Левое верхнее меню (zoom) –, имеет три режима,
1- весь экран удаленного компьютера вписан в экран телефона,
2- масштаб 1:1,
3- весь экран удаленного компьютера вписан в экран телефона, но не текущая картинка, а последняя, которая принята в режиме 1.
Третий режим предназначен для быстрого позиционирования области просмотра, в этом режиме картинка не обновляется и не потребляется трафик. В режимах 1 и 3 область просмотра режима 2 отображается пунктирным прямоугольником, в режиме 1 цвет которого меняется при каждой перерисовке, а в режиме 3 он постоянно черно-белый. Переходы между режимами: из 1 в 2 одно нажатие zoom, из 2 в 3 одно нажатие zoom, из 2 или 3 в 1 двойное нажатие zoom.
Правое верхнее меню – графическое меню (и возврат из любой дополнительной раскладки клавиатуры в основную), она же и выход из меню (пока не реализовано);| Основная раскладка | sub menu #1(выполнение и возврат) | sub menu #2(выполнение и возврат) | sub menu *1 – (F1-F10) | sub menu *2 – (0-9.,) | sub menu *3 – перемещение клавишами | |
| 1 | Наж./Отп. лев. кнопки мышки | Ctrl+A | String0 | F1 | 1 | Delete |
| 2 | Ctrl+S | String1 | F2 | 2 | Стрелка вверх | |
| 3 | клик прав. кноп. Мышки | Вызов “taskmgr.exe” | String2 | F3 | 3 | Page Up |
| 4 | Esc | Ctrl+X | inputBlock(true) | F4 | 4 | Стрелка влево |
| 5 | Tab | Ctrl+C | inputBlock(false) | F5 | 5 | Home |
| 6 | Backspace | Ctrl+V | Поворот экрана | F6 | 6 | Стрелка вправо |
| 7 | Alt+Shift | F7 | 7 | Insert | ||
| 8 | send text | Ctrl+Shift | repaint | F8 | 8 | Стрелка вниз |
| 9 | Enter | CapsLock | F9 | 9 | Page Down | |
| 0 | Space | Alt-F4 | Debug | F10 | 0 | End |
| * | sub menu *1 | sub menu *2 | sub menu *3 | Основная раскладка | ||
| # | sub menu #1 | sub menu #2 | Основная раскладка | Esc | #+0=‘.’ #+9=‘,’ #+6=Backspace | Esc |
Управление мышкой происходит по следующему алгоритму:
– при редких нажатиях на кнопки джойстика происходит перемещение указателя мышки на один пиксель, телефонного разрешения картинки, в соответствующем направлении;
– при двойном нажатии на два пикселя, при тройном нажатии на четыре, потом 8, 16, 32 и т.д.
– если после нескольких частых нажатий, кнопку джойстика удерживать нажатой, будет циклически повторятся перемещение указателя мышки на то количество пикселей, на которое было перемещение при последнем нажатии.
Например: три быстрых нажатия с последующим удержанием вызовут следующие перемещение мышки 1, 2, 4, 4, 4, 4, 4 … после отпускания процесс можно повторить.
Когда курсор мышки “упирается” в край изображения, происходит смещение окна отображения на половину его размера в соответствующую сторону.
Если доступ к удаленному компьютеру не происходит, в графическом режиме, нажмите ##0, начнет печататься отладочная информация. Если пойдут -1 продолжительное время, значит чего-то не настроено, если положительные числа, нужно просто чуть подождать, бывает затягивается коннект.
Чтобы выйти в нормальный режим нажмите ##0, и еще раз ##0, не спешите, в отладке притормаживает. Чтобы понять, что именно не настроено, попробуйте использовать функцию "test account", отдельно в телефоне и в ServerSR.
Если возникли трудности, попробуйте воспользоваться пошаговой инструкцией настройки ServerSR